【Tips】ノートPCの無線ルータ化(逆デザリング化)
有線接続はあるけど無線LANルータが壊れたか、ない場合に使えます。
OSはWindows 10 Enterpriseで行いました。機種によってはできないものもあるようです。
手順
①前準備
コントロール パネルを開き、「ネットワークとインターネット\ネットワーク接続」に行き、イーサネットのプロパティの共有タブへ。
「ネットワークのほかのユーザーに、このコンピュータのインターネット接続をとおしての接続を許可する」のチェックを外す。(その後の再起動が必要かも)
②コマンドプロンプトを起動
コマンドプロンプトを管理者権限で起動します。
③SoftAP (PCを無線親機化する機能)を有効
netsh wlan set hostednetwork mode=allow を入力。
④PCから発信するSSID(無線電波名)、接続するためのセキュリティキー(パスワード)を決める操作。
netsh wlan set hostednetwork ssid=〇〇〇〇 key=〇〇〇〇 keyUsage=persistent を入力。
ssidはいわゆるwifiの名前、keyはパスワードです。〇〇〇〇のところは半角英数で好きな文字で(パスワードは8文字以上)入力してください。
⑤SoftAPを開始
netsh wlan start hostednetwork を入力。
以下のようになれば大丈夫です。

⑥ネットワーク接続へ。
コントロール パネルを開き、「ネットワークとインターネット\ネットワーク接続」に行くと、新たなMicrosoft Virtual WiFi Miniport Adapter担っているアダプタが出てくる。ここではローカルエリア接続*10である。(ssidnameは上で決めたwifiの名前)

⑦インターネット接続を共有
イーサネットのプロパティの共有タブへ行き、「ネットワークのほかのユーザーに、このコンピュータのインターネット接続をとおしての接続を許可する」にチェックを入れ、ホームネットワーク接続を「ローカルエリア接続*10」にする。

⑧設定完了
後は、iPhoneなどの端末側から接続すれば完了です。
ただ、softAPは電源を落とすと停止するので、次回PC起動時にsoftAPを開始しなければなりません。パッチファイルとして置いておくとわざわざコマンドプロンプトを開いて開始しなくても済みます。以下を参照してください。
WindowsのSoftAP設定後の利用方法! PC起動時の自動開始方法とよく利用する場合の上手な使い方 | My Network Knowledge
できない方は
↓の文が出た方はデバイスマネージャーでMicrosoft Virtual WiFi Miniport Adapterのドライバが最新かどうか確認し有効にする。

その他トラブルシューティング↓
http://nw-knowledge.blogspot.jp/2014/11/softap-trouble-shoot.html
【Tips】短縮URL(bit.ly/〇〇など)の危険性
短縮URLについて
よくスパムツイートに
のようなURLを見かけると思います。

これは短縮URLといって長いURLを短くしてくれるサービスです。
本来は↓のような長いURLを手打ちしてもらう時やTwitterのように文字数制限がある時に使います。
本来便利なサービスなのですが全てのURLを
bit.ly/〇〇〇〇
と表示するのでURLで何のサイトか判断できず、実際にアクセスするまでどこに飛ばされるか分かりません。
これを悪用して有害サイトに飛ばそうとしてくるケースが増えています。
なので短縮URLを踏むときは気を付けましょう。
対処法
一応、短縮URLが何のサイトのURLなのかを知る方法もあります。
①bit.ly短縮URLの最後に「+」をつける
のようにし、検索すると元のURLを表示してくれます。

②短縮URLの元のサイトのURLを表示してくれるサービス
たくさんありますがその中でも一部を紹介。
短縮URLサービス一覧
とりあえず自分が知っている短縮URLサービスを置いておきます。
これらのURLを踏むときは注意してください。これ以外もたくさんあります。
【Tips】adbコマンドを用いたAndroid端末の日時変更
普段ならネットワークから持って来ればいいのですが、持ってこれなかったり、日時を意図的に変更したいときの方法をメモ。
adbとはAndroid Debug Bridgeの略で、本来開発用のものですが、コマンドを打ち込む事である程度の設定変更も可能となっています。
方法
⓪環境設定
ADBコマンドを使えるまでの環境設定は以下を参照してください。
自分はこちらを参照しました。
Android SDKだけ目的のものがなかったので以下をダウンロードしインストールしました。

--------------------------------------------------------------------------------
詳しくない人は下のほうがいいかもしれないです。
①端末側のUSB DebugをON
端末によってやり方は異なりますが、だいたいは「設定」→「端末情報」と開き、「Build Number(ビルドナンバー)」を複数回連続でタップすれば開発者向けオプション(Developer option)がONになります。一つ前の画面に戻ると開発者向けオプションが表示されているので開いてその中のUSB Debuggingをオンにします。
②OSのRoot化
端末のOSをRoot化します。端末などによってやり方が違うのでググってください。
③デバイスが接続されているか確認
adb device コマンドを入力して
List of devices attached
(シリアルナンバー) device
と表示されれば大丈夫です。
最後の部分がdeviceになっていなければUSB DebugがONになってないなど
何かしらの準備ができていません。
④Root接続
adb root コマンドを入力します。
⑤シェルの起動
adb shell コマンドを入力し、シェルを起動します。
⑥日時設定
date MMDDhhmmYYYY.ss コマンドを入力し、日時を設定します。
MM:月、DD:日、hh:時、mm:分、YY:年(西暦)、ss:秒となっています。
(例:2017年2月26日 12:34:56 → 022612342017.56)
Sun Feb 26 12:34:56 JST 2017 と表示されれば大丈夫です。
⑦終了コマンド
exit コマンドを入力しシェルから抜けます。
その後もう一度 exit コマンドを入力しコマンドプロンプトを抜けて終了です。
【Tips】インストールUSBメモリの作成

対象
・DVDドライブを搭載してないPC(もしくはDVD用意するのがめんどくさい)
・Win7~Win10のどれかのISOファイルなどインストールイメージだけ持っている
・作業用PCがWindows Vista以降
・8GB以上のUSB(インストールファイルが2.2GB~4.1GB程度)
ミスっても自己責任でお願いします。
方法
⓪準備
まず、USB内のデータはすべて消去されますので、データを移動させてください。
①コマンドプロンプトの起動
USBを接続し、管理者権限でコマンドプロンプトを起動します。
②diskpartの実行
diskpart と入力し、diskpartコマンドを実行します。
「DISKPART>」と表示されます。
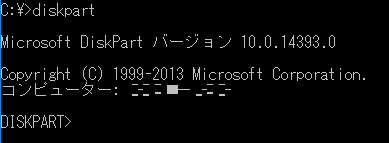
③ディスク番号の確認
list disk と入力し、USBのディスク番号を確認します。
ドライブ名やUSBとは表示されないので、サイズで確認しましょう。
自分は16GBのUSBメモリを使用しました。
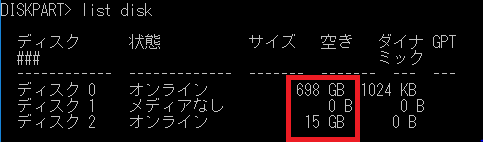
④ディスク番号を選択
select disk 〇 (〇はディスク番号)を入力し、ディスクを選択します。
自分の環境ではディスク2を選択しました。
※ここでディスク番号を間違えるとシステムやデータが含まれているパーティションを
フォーマットしてしまうので注意。
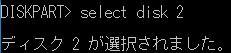
⑤USBのフォーマット
clean と入力し、USB内をクリーンな状態にします。
⑥パーティションの作成
create partition primary と入力し、パーティションを作成します。
⑦パーティションの選択
select partition 1 と入力してパーティションを選択します。
⑧パーティションのアクティブ化
active と入力し、アクティブ化します。
⑨FAT32でUSBメモリをフォーマット
format fs=fat32 と入力し、フォーマットします。
容量が大きいUSBの場合は format fs=fat32 quick とすると時間が短縮できます。
⑩割り当て
assign と入力する。
⑪diskpart の終了
exit と入力し、diskpartを終了させます。
⑫イメージファイルのマウント
win8以降ならダブルクリックでマウントできます。
win8以前のOSはDAEMON Toolsなどでマウントしておきましょう。
⑬イメージファイル内をUSBにコピー
xcopy D:\*.* /s/e/f E:\ と入力し、コピーします。
※ここではマウント後のイメージファイルがDドライブ、USBがEドライブに
割り当てられています。
自分の環境に合わせて変更してください。
⑭USBメモリからブートできるようにする
cd /D D:\boot と入力し、bootフォルダに移動します。
※ドライブ(D)も自分の環境に合わせて変更してください。
bootsect /nt60 E: と入力し、ブートできるようにします。
※ドライブ(E)も自分の環境に合わせて変更してください。
⑮コマンドプロンプトの終了
exit を入力し、コマンドプロンプトを終了させます。
以上でUSBメモリ作成は終了です。
⑯BIOS設定画面へ
OSを入れたいPCにUSBを接続し、BIOS設定画面に入ります。
(メーカーや機種によってBIOS起動キーが違うのでググってください。)
⑰起動デバイスの優先順位の変更
起動デバイスの優先順位をOSが入っているHDDやSSDよりUSBメモリを上にして、BIOSから出ます。
⑱USBメモリから起動
インストールウィザードが起動するので画面に従って進めていきます。
既存のOSが入っているパーティションを削除します。
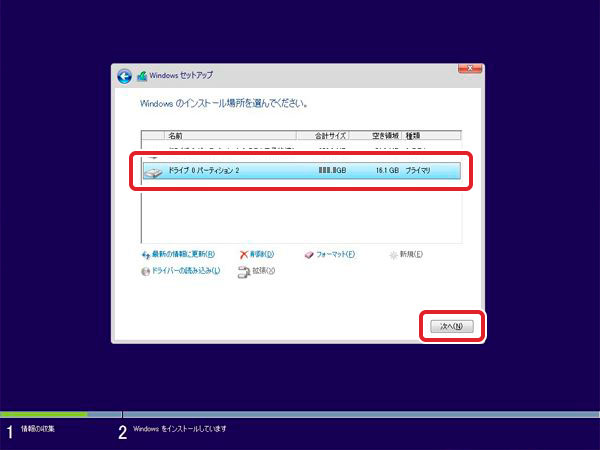
その後、新規を押してOSをインストールする領域を作成して「次へ」を押すとインストールが始まります。
インストール後の各種設定は以下の⑥からを参照してください。
以上です。
ここで負った損害などは保証いたしませんので自己責任でお願いします。
【Tips】Twitterアカウント乗っ取りの原因と対処法
原因
「勝手にツイートされる」現象ですが、その多くは自分でツイート権限を他人に渡しています。
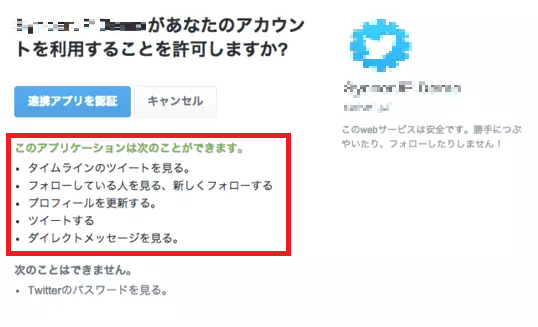
TLのスパムリンクを踏むとアプリの連携を尋ねられる画面に進むと思います。
(リンクを踏んだだけで乗っ取られることもなくはないので踏まないのが一番です。)
「このアプリケーションは次のことができます。」の部分を見てください。
ここで認証してしまうと以下の5つの動作の権限を渡してしまうことになります。
開発者が不明だったり怪しいようなアプリは認証を控えるかググって安全か確かめてから認証しましょう。
対処法
① Web版Twitterへのログイン
現在、Twitterアプリではアプリ連携は解除できないので、ブラウザからtwitterにログインします。
②設定画面へ
ツイートボタンの左の自分のアカウントのプロフィール画像をクリックします。

③設定画面へ 2
ログアウトの上の設定をクリックします。
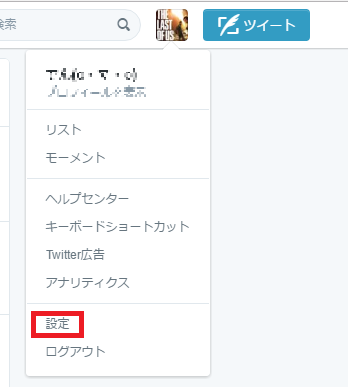
④アプリ連携タブへ
アプリ連携をクリックします。
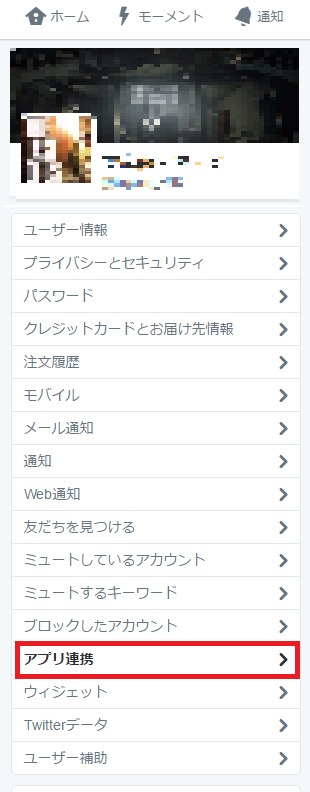
⑤不要な連携を解除
Twitter for iPhone(Androidの人はTwitter for Android)、Twitter Web Client、iOSは残しておいて、心当たりのあるアプリ連携を「許可を取り消す」を押して解除します。
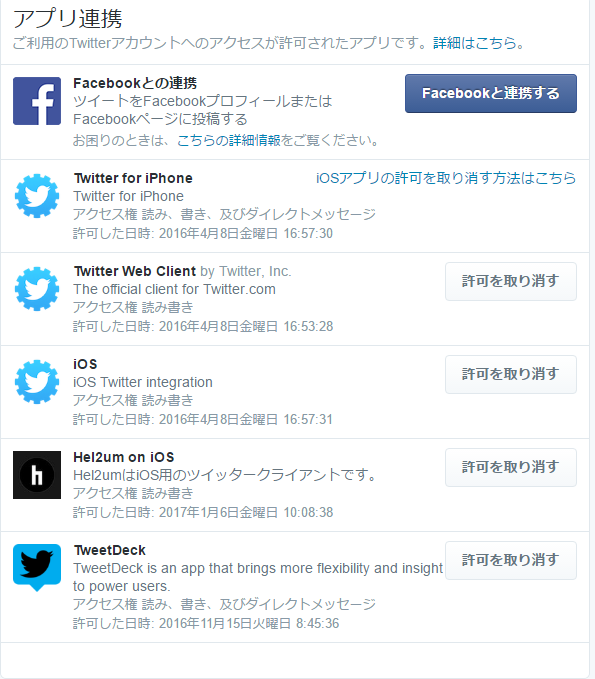
まとめ
以上です。心配ならパスワードを変更するのもいいでしょう。